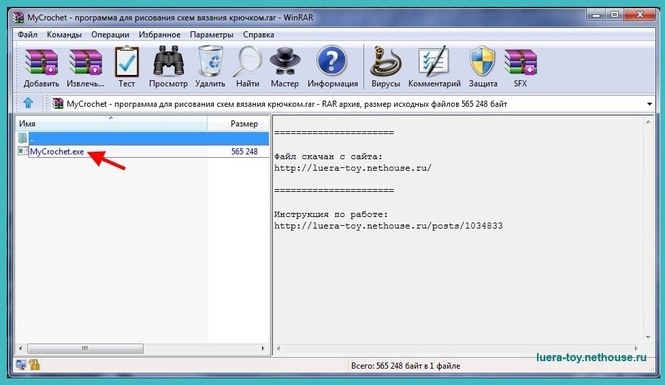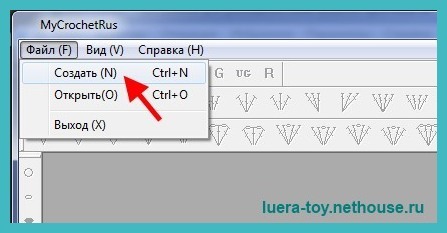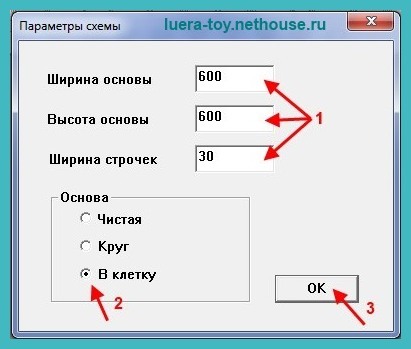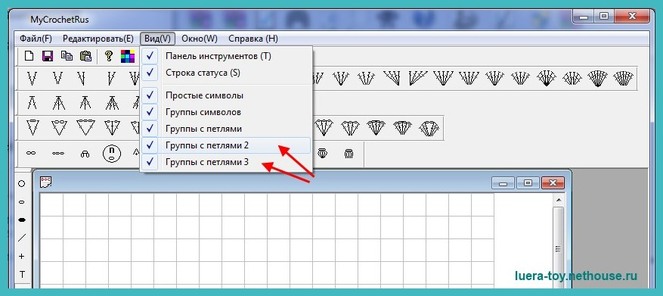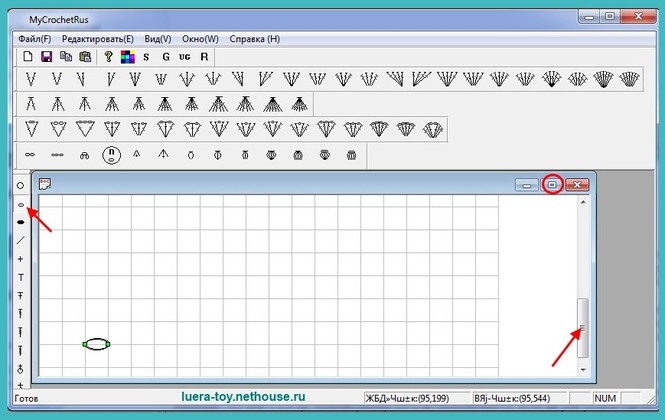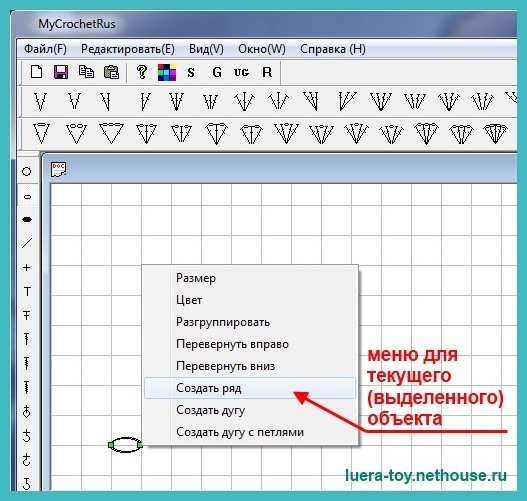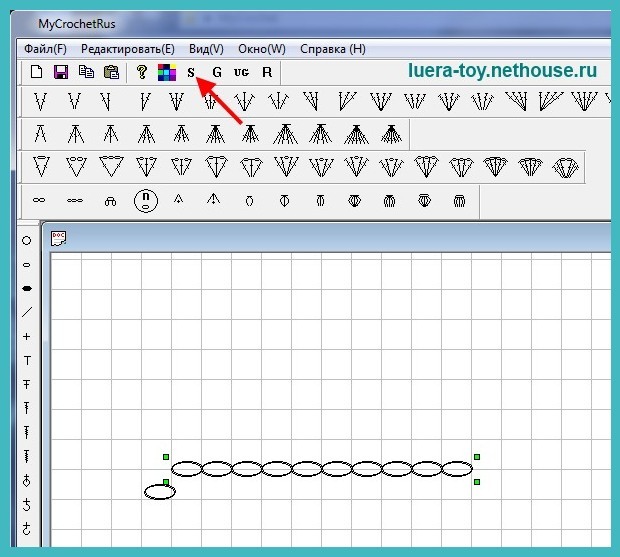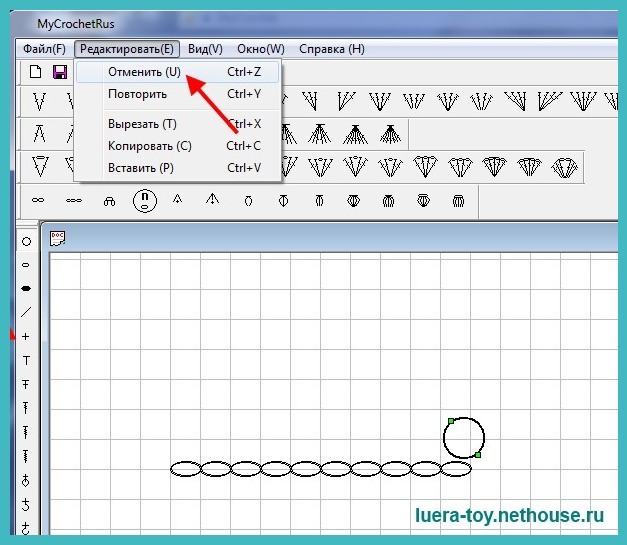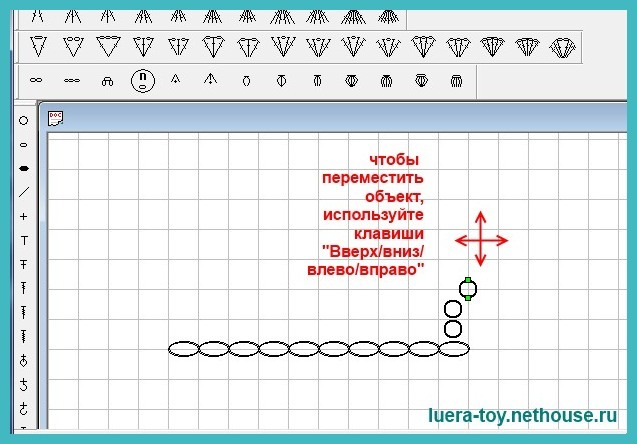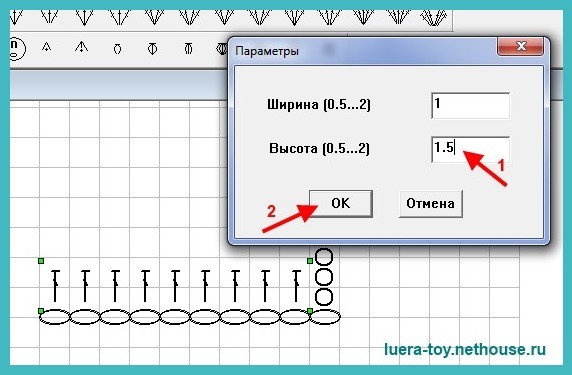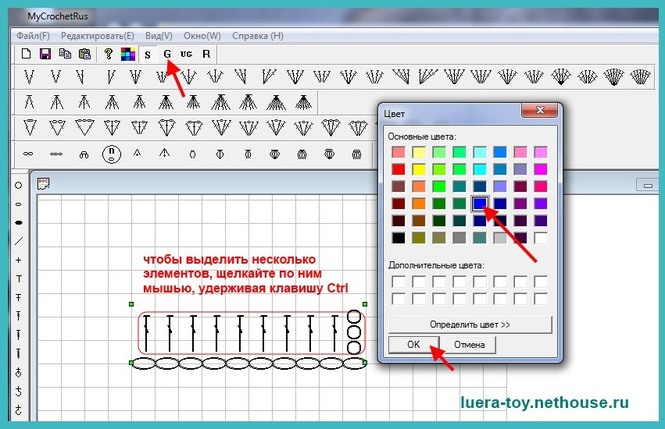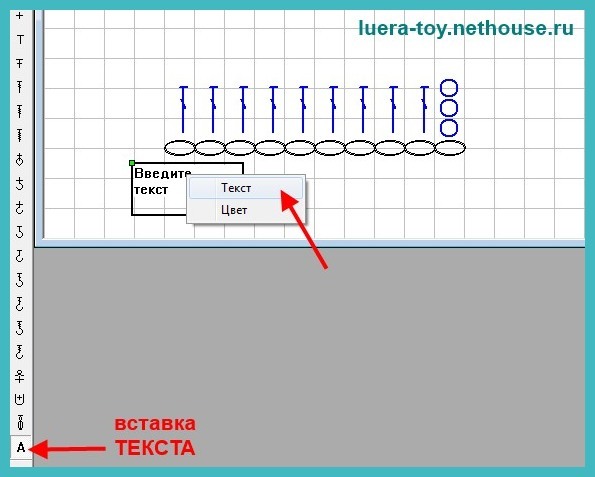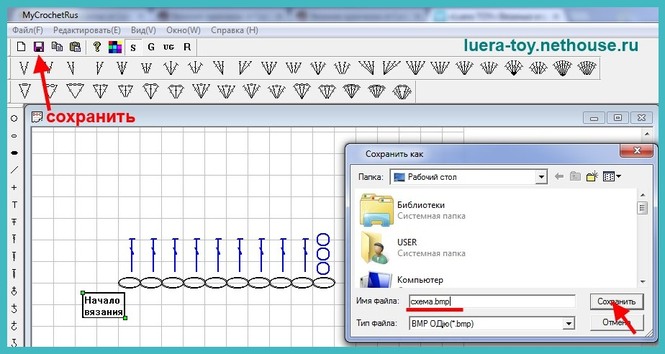Составление схемы для вязания крючком
Сегодня существует много программ для схем вязания крючком. Если у вас есть рисунок хорошего качества, вы можете преобразовать его в схему модели. Вы получаете возможность вывязать крючком любой дизайн, который задумали, вы можете составить свою схему из отдельных столбиков. В этом случае вы можете комбинировать готовые фрагменты, которые находятся в базе программы.
Какое программное обеспечение для вязания крючком бывает?
«Петелька»
«Петелька» — удивительная разработка российских программистов, с помощью которой теперь можно легко создать схемы вязания из картинки или даже фотографии! Вот сайт программы: programma-petelka.ru
Это невероятно, раньше таких программ просто не было! Хотите связать свитер с чьей-то фотографией? Легко! Просто загружаем фото в «Петельку», выбираем плотность вязания и размер — и сразу получаем полную схему вязания с уже подобранными номерами пряжи от ПНК им.Кирова (а скоро должны появиться и другие производители — может, уже даже появились, не знаю).

Главное окно программы «Петелька» — создание схемы вязания снеговика!
Если чем-то не устроила созданная автоматически схема, — всегда можно её дорабтать, в программе для этого есть много инструментов: удаление и добавление цветов, рисование по петелькам и т.п.!
Свяжите себе сногсшибательный свитер с любимой картинкой! 🙂
Кстати, «Петелька» имеет русскую инструкцию и тех.поддержку на русском языке (по e-mail, телефону и через консультанта на сайте).
Всем, кто занимается вязанием или планирует увлечься этим приятным делом — советую поближе познакомиться с программой «Петелька» и заполучить её в свои помощники:
Сайт программы «Петелька»
Существует известное профессиональное программное обеспечение для вязания крючком на современном рынке. Все программы делают одно и то же. Пользователь загружает графическое изображение или фотографию в программу, и программное обеспечение делает схему вязания. Схема может быть сделана с помощью различных разноцветных квадратиков или черные символы.
Программное обеспечение не только делает расчетный график, но и дает печатную версию готового проекта, который 
Конечно, есть много уже готовых схем на рынке, однако, если вы захотите создать свою собственную схему. Все компьютерные программы делает это возможным.
Топ 6 программ
Filet. Filet это программа, которая создает схемы в технике филейного вязания крючком. Вы можете сделать свою собственную схему с помощью мыши и заполнение квадратов. Эта программа похожа на конструктор, потому что она имеет набор инструментов, которые позволят вам сделать схему весело и быстро. Среди новейших обновлений вы можете найти:

Add Text — Добавить текст;
Add Shapes — Добавить форму;
Past Colored ClipArt Вставить цветной Клипарт;
Flood Fil заливка;
Trim Edges обрезать края;
Colors Styles цвета и стили;
Hot Spots — горячие точки;
Add Footers/Titles — добавить нижних колонтитулов / заголовков;
Paste Transparent — вставить прозрачным;
Sizable Rulers — большие линейки;
Pen Sizes размер пера и т. д.

Crochet Stitch Software это новая программа, которая позволяет дизайнерам использовать символы для создания схем вязания крючком. Это программное обеспечение позволяет сделать схемы круговые и плоские. Пользователь не ограничен в выборе дизайна работы. Для создания нового проекта, вы можете выбрать стиль схемы — круговая или плоская, а затем установить количество рядов и столбиков, задать вид столбика и программа рассчитает схему.
ISO Crochet Pattern стала очень популярной программой из-за нескольких важных факторов. Во-первых, нет никаких ограничений в размерах. Во-вторых, можно создать любой дизайн, какой вы только пожелаете.
SymblCro это программа, которая помогает сделать различные схемы вязания крючком. Однако она работает только на Windows98, Windows2000 и WindowsXP.
DB-Bead Designs программа для вязания крючком с использованием бисера. Ее всегда можно бесплатно скачать и запустить без проблем на Linux.
Для того чтобы сделать цветной узор можно воспользоваться программой PatternMaker. Если выбрать всего один цвет, тогда можно сделать силуэтную схему для вязания крючком.
Если вы хотите схему для вязания спицами, то простые элемента вашей схемы будут походить на прямоугольник, так как петля связанная спицами по форме напоминает именно эту фигуру.
Все перечисленные программы имеют очень удобные инструменты для создания вашего очередного прекрасного проекта. Это не полное описание вариантов различных программ. Некоторые из них настолько совершенны, что имеют различные дополнительные функции, такие как захват и перемещение, ластик, перемещаемые панели инструментов, инвертирование выделенных объектов и цвета фрагментов, проверка и помощь, мастер импорта шаблонов, палитры и зеркало режимов и т. д.
Компьютерные программы могут помочь вам создать свою собственную веб — страницу с вашими проектами и идеями. Нажав кнопку на панели инструментов, вы создадите мир по вязанию крючком вашего творчества.
Составление схемы для вязания крючком
Программа для рисования схем вязания крючком MyCrochet китайская, но уже русифицированная. В ней можно рисовать схемы прямого и кругового вязания. Сохраняет файлы в формат bmp.
Добавлять элементы можно, выбрав нужный на панели инструментов и обозначив мышкой его начало и конец. Есть возможность копирования и вставки группы элементов. Можно перетаскивать и поворачивать элементы, а также раскрашивать их по своему желанию.
Программка маленькая по объему, не требует инсталляции (запускается сразу), но рисование в ней требует определенных навыков.
Скачать программу MyCrochet можно здесь http://dfiles.ru/files/fp2yjeb21
Ссылку скопировать и вставить в любой поисковик
Сколько пряжи для вязания нужно?
Вы хотите связать жилет для мужа, пуловер для себя или носочки для своего малыша, но не знаете, сколько нужно купить пряжи. Вот эта, очень простая в использовании программа, поможет определиться с выбором.
РАСЧЕТ КОЛИЧЕСТВА ПРЯЖИ НА ИЗДЕЛИЕ, ТАБЛИЦА,ПРЯЖНЫЙ КАЛЬКУЛЯТОР
1. Расчет пряжи на изделие (из опыта мастериц).
Примерный расход пряжи № 32/2 при чулочном вязании:
а. Женские модели 38-го размера
— длинный жакет с большим воротником, связанный нитью в 8 сложений — 900 г;
— свитер, связанный нитью в 8 сложений — 700 г;
— простой жакет или кофта, связанные нитью в 5 сложений — 500 г;
— длинный жилет, связанный нитью в 8 сложений — 500 г;
— маленький жилет или майка, связанные нитью в 4 сложения — 250 г;
— платье с длинными рукавами, связанное нитью в 4 сложения -700 г;
— костюм, связанный нитью в 5 сложений — 1000 г;
— шапочка и недлинный шарф — 250 г;
— шапочка и большой шарф — 650 г.
б. Мужские модели 50-го размера
— куртка, связанная нитью в 10 сложений -1000 г;
— свитер, связанный нитью в 9 сложений -850 г;
— пуловер, связанный нитью в 4 сложения- 550 г;
— жилет или майка, связанные нитью в 4 сложения — 350 г;
— шапка и шарф, связанные нитью в 8 сложений — 300 г.
в. Детские модели 30-го размера
— кофточка, связанная нитью в 5 сложений — 200 г;
— пальто, связанное нитью в 8 сложений — 350 г;
— платье, связанное нитью в 4 сложения — 300 г;
— рейтузы или колготки, связанные нитью в 5 сложений — 180-200 г;
— свитер, связанный нитью в 6 сложений -450 г;
— костюмчик — свитер и брючки, связанный нитью в 6 сложений — 450 г;
— курточка, связанная нитью в 8-10 сложений — 300 г;
— жилет, связанный нитью в 4 сложения — 120 г;
— шапочка и шарфик, связанные нитью в 6 сложений-200 г.
2.Средний расход пряжи (шерсть или акрил) на изделие:
— Мужской пуловер — от 600 г до 1000 г
— Женский пуловер — от 500 г до 800 г
— Для детей до года — от 150 г до 200 г
— Для детей от года до 3-х лет — от 200 г до 250 г
— Для детей от 3-х до 7 лет — от 250 г до 350 г
— Для детей старше 7 лет — от 350 г до 450 г
— Пуловер для подростков — от 450 г до 800 г
— Детская шапочка — 100 г
— Шапочка для взрослого — 150 г — 250 г
3.Расход пряжи спицы/крючек
Если крючком то, брать 1,5 длины от спиц.
4.Как произвести расчет
Необходимо связать небольшой образец (7 х 5 см), тем узором и инструментами (спицами, крючком), какими планируется вязать само изделие; постирать, высушить, измерить точно кол-во петель и рядов (плотность вязания), затем распустить и измерить длину нити на образце.
Метраж пряжи, необходимый на изделие =
Совет:
если пряжи таки не хватило, а новая партия отличается оттенком от старой, то воспользуйтесь такой хитростью: вяжите попеременно 1 ряд старой и 1 ряд новой нитью. Выполнив несколько рядов такого вязания можно продолжать работу новой пряжей. Таким образом, Вам легко удастся замаскировать возможные отличия оттенков пряжи.
Калькулятор
приблизительного расхода нити при вязании спицами на английском языке.
Для тех кто не знает английский можно воспользоватся словарями яндекса
или обычным бумажным, в теле форм нет никаких заумных слов. Результат
после введения всех параметров появляется справа от полей. Текст нам
сообщает о том, что расход нити приблизителен, а вот над текстом имеется
нужная длина пряжи
Если
после всех произведенных расчетов, вам все же необходимо докупить
пряжу, и Вы не можете найти мотки из нужной партии, вяжите попеременно 1
ряд старой и 1 ряд новой нитью. Выполнив несколько рядов такого вязания
можно продолжать работу новой пряжей. Таким образом, Вам легко удастся
замаскировать возможные отличия оттенков пряжи.
Программа расчёта вязаного изделия в деталях:
Инструкция по работе в программе MyCrochet
| Чтобы сохранить инструкцию к себе на компьютер в формате pdf, пройдите по ссылке. |
MyCrochet — н езаменимая программа для любительниц вязания крючком, поможет быстро создавать свои собственные узоры и рисунки для вязания на чистой заготовке, чтобы в дальнейшем реализовать свои задумки.
Язык интерфейса: Русский
Портативная версия: Установка не требуется
Скачать программу бесплатно можно здесь или здесь .
Как пользоваться программой MyCrochet, чтобы нарисовать схему?
Устанавливать программу не требуется, просто каждый раз запускаете exe-файл.
Чтобы создать новую схему выберите *Файл/Создать*.
Укажите размеры листа . По умолчанию, заданы уже максимальные параметры поля. Ширина строчек 30 — самая большая. Делать меньше не рекомендую, так как клетки уменьшатся и работать будет неудобно. К сожалению, масштаб в этой программе не задается.
Но при такой ширине, доступно всего 20 строчек. Если все таки нужно больше рядов — уменьшайте ширину строчек. В такой ситуации могу предложить нарисовать схему частями, а состыковать их можно в любом графической редакторе, например в Paint.NET.
В зависимости от желаемой схемы, выберите «Основу»: чистый лист, круг или в клетку.
После того, как вы создали новый лист, зайдите в пункт меню *Вид* и проставьте галочки у недостающих панелек — чтобы видеть все возможные элементы чертежа.
Будем рисовать прямое полотно .
Обычно направление вязания полотна рисуют снизу вверх. Чтобы нам было удобней работать, можно с помощью мыши растянуть границы листа, либо развернуть лист на весь экран. Если этого не делать, воспользуйтесь бегунком справа листа.
Выбираем мышкой нужный элемент на панельке слева или вверху (я выберу овальную воздушную петлю). Далее щелкаем в нужном месте листа, кнопку при этом не отпускаем, и тянем в сторону, растягивая нашу петлю до нужного размера. В этом деле очень помогают клеточки нашей «основы».
Обратите внимание, нарисованный элемент выделен зелеными квадратами. Это значит, что на данный момент это текущий объект для программы.
Что теперь можно с ним сделать?
Щелкните правой кнопкой мыши в любом месте листа, то увидите контекстное меню, где вы можете задать параметры или выполнить действия с объектом: изменить размер, цвет, разгруппировать, повернуть, создать ряд/дугу/дугу с петлями.
Начнем с цепочки из воздушных петель. Чтобы не рисовать каждую петельку отдельно, воспользуемся опцией из контекстного меню » Создать ряд «. Так мы создадим красивый ровный ряд, с одинаковыми по размеру петлями-овалами.
Укажите количество элементов (петель) и нажмите ОК.
Щелкните в нужном месте листа и не отпуская клавиши мыши протяните наш ряд на нужную вам длину.
Теперь я хочу удалить лишнюю петельку, которую нарисовала самую первую. Она мне для схемы не понадобится, для начала нужно ее выделить, т.е. сделать текущим объектом программы.
Чтобы выделить элемент или несколько элементов, нажмите на букву S на панеле задач.
Дальше с помощью мыши обозначьте область, которую вам надо выделить. После того, как элемент выделен, можно производить с ним дальнейшие действия.
Чтобы удалить элемент , нажмите на клавишу «Delete» на клавиатуре.
Дальше мне нужно нарисовать три воздушные петли подъема. Выбираю на панельке слева «круг», рисую.
Если вы сделали что-то не так, можно отменить действие нажав *Редактирование/Отменить*. Там же можно «Повторить, Вырезать, Копировать, Вставить» с текущим объектом.
Я нарисовала одну петлю нужного мне размера. Другие две петли я «Скопировала и Вставила», таким образом петли получились одинаковыми.
Чтобы переместить текущий (выделенный) объект в нужное мне место, используем клавиши «Стрелки» на клавиатуре. Сочетание клавиш *Ctrl+стрелка* дает возможность уменьшить шаг сдвига.
В контекстном меню «Повернуть вправо» и «Повернуть вниз» — это повороты элемента вокруг своей оси.
Рисуем второй ряд. Использовала 9 ССН в ряд (как цепочку из возд.петель). Низковат получился. Поэтому нужно изменить размер элемента . Изначально размер задается растягиванием мышки в момент создания. Чтобы поменять размер — правой кнопкой мыши заходим в контекстное меню и выбираем *Размер*. Там стоят 1, но можно менять от 0.5 до 2 — если вы укажите 0.5 — то текущий элемент уменьшится вдвое, а если 2 — то увеличится вдвое. Можете шаг за шагом указывать разные значения — 0.7 или 1.2 и пр., изменяя размер хоть до бесконечности.
Чтобы изменить цвет элемента , нужно также зайти в контекстное меню и щелкнуть *Цвет*. Выберите желаемый цвет, нажмите ОК. Цвет сразу же поменяется для выделенного объекта.
Если поменяете цвет через кнопку наверху на панели инструментов, то новый цвет будет работать только для следующих новых объектов любого типа.
Чтобы изменить цвет нескольким разным элементам, нужно сначала их выделить все вместе, а потом сгруппироть. Чтобы выделить несколько разных элементов, нажмите S , потом щелкайте по выбранным элементам, удерживая клавишу *Ctrl*. После того, как нужные элементы выделены, нажмите на кнопку с буквой G ( сгруппировать ).
Вот теперь уже можно менять цвет через контекстное меню.
С сгруппированными элементами работать легче всего. Можно группировать целые ряды, раппорты и т.п. и выполнять уже действия к этим объеутам: менять цвет, перемещать, поворачивать, делать наклон и т.д.
Чтобы разгруппировать элементы, нажмите кнопку с буквами UG .
В контекстном меню «Повернуть вправо» и «Повернуть вниз» — это повороты элемента вокруг своей оси.
Наклон/Поворот элемента — задается либо при создании объекта, когда мышкой растягиваете размер не по горизонтали-вертикали, а по диагонали. Либо на панели инструментов кнопка R — щелкаем мышью и, удерживая нажатой кнопку мыши, рисуем разворот — фигура так и повернется.
Текст на схемах можно добавить с помощью кнопки А на панели инструментов «Простые символы». Удобно — можно сразу подписать количество петель в раппорте, номер ряда и прочее. Щелкнуте правой кнопкой, чтобы ввести текст в прямоугольник. Всплывет окно, в него впишите текст. Если прямоугольник будет неподходящего размера, то границы его можно расширить/уменьшить, потянув за зеленые уголки.
Сохранить схему возможно только через кнопку розовая «Дискета» на панели инструментов (в формате .bmp). Обязательно в имени файла удалите звездочку* и напишите название. Сделать то же через пункт меню *Файл/Сохранить* не получится — и вы получите пустой файл. Программа также не открывает файлы, хотя зачем-то такая функция в меню есть. Так что рисовать схему придется за один раз .
Отредактировать сохраненную схему в данной программе невозможно, но на крайний случай, возможно в любой другой графической программе, например, в вышеупомянутой Paint.NET (скачать можно здесь). Только таким обычным способом, как редактируют любые картинки: ластик, копирование/вставка и т.д.
P.S. При всей своей простоте и уникальности (на данный момент это едиственная доступная программа), у программы есть кое-какие недочеты. Некоторые описанные функции иногда не срабатывают. Например, не с первого раза получается выделить элементы, сделать подпись, изменить размер. Иногда даже приходится делать по несколько попыток. В общем, бывают «глюки», иногда:) Но рисовать схемы вполне возможно и успешно!
Надеюсь, вам пригодится эта инструкция. Жду отзывы и комментарии.
При написании статьи опиралась на информацию из интернета, а также на собственный опыт.