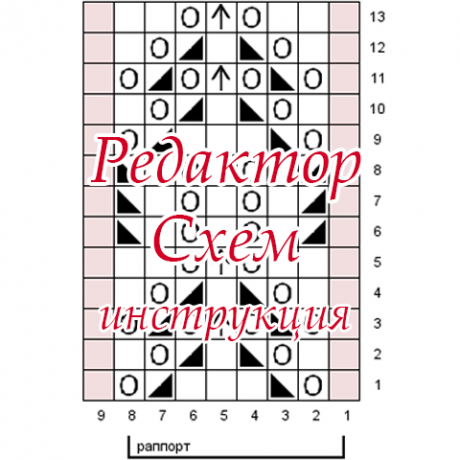- Редактор схем вязания спицами. Инструкция
- Как пользоваться
- Интерфейс
- Как изменить размеры схемы
- Как поставить значок
- Как закрасить ячейку цветом
- Как обозначить раппорт
- Как отменить последние действия
- Как копировать/вставлять части схемы
- Как скачать картинку со схемой
- Как сохранить схему в базе
- Правила использования
- Полезная программа для составления схем вязания спицами
- Начало работы с программой
- Рисуем схему для вязания
- Готовая схема узора
- Программа для составления схем вязания спицами: где найти
- Образец узора
- Как создать схему для вязания спицами
- Craft Design Online
- Knitting Chart Generator
- Вязальная шкатулка
Редактор схем вязания спицами. Инструкция
С помощью нашего Редактора схем вы можете создавать схемы для вязания спицами. Редактором можно пользоваться без регистрации и оплаты, а готовую схему сохранять в виде изображения на компьютер. Без регистрации состояние схемы в режиме редактирования сохраняется пока живет наша cookie (зависит от настроек ВАШЕГО браузера, мы ставим год), а зарегистрированные пользователи могут сохранять схему в базе и многократно её редактировать впоследствии.
Схемы сохраненные в базе доступны любому посетителю по ссылке. Посетитель может скачать схему в виде картинки, или скопировать содержимое схемы в новую схему, но не может менять авторскую схему. Редактировать схему может автор и редакция.
Как пользоваться
Редактор расположен по ссылке. При открытии редактора вы видите либо пустое поле, либо последнее редактирование. Список сохраненных схем доступен в Списке схем.
Редакция может добавлять обозначения к схемам. Со временем количество значков увеличится. Если какой значок вам нужен прям срочно – пишите на почту ts@kru4ok.ru (присылайте схему или ссылку на схему) постараемся оперативно добавить.
Редактор предназначен для работы с помощью мыши на стационарных компьютерах и ноутбуках. На телефонах и планшетах читать созданные здесь схемы можно, а создавать будет не просто.
Умеешь вязать спицами?
Опубликуй работу
на knitka.ru
Интерфейс
С помощью Меню вы можете:
- открыть новую чистую схему (текущая не сохраненная будет утеряна)
- открыть Список сохраненных в базе публичных схем ото всех Авторов
- сохранить текущую схему в базу (если вы зарегистрированы и текущая схема либо новая, либо создана вами ранее)
- создать Картинку из текущей схемы
- удалить сохраненную ранее схему (если вы её Автор)
С помощью Тулбара вы можете (при наведении на кнопку мышкой показывается подсказка – что делает эта кнопка):
- изменить размеры текущей схемы (добавить/удалить колонки/ряды)
- изменить отображение Только Лицевые
- копировать/вставлять части схемы в буфер обмена
- отменять изменения
- задавать/удалять раппорты
- заполнить/очистить выделенные на поле ячейки цветом и/или значками
На поле схемы вы можете:
- с помощью мыши выделить одну или несколько ячеек, заполнить их цветом и/или значками с помощью тулбара
Как изменить размеры схемы
Поместить курсор на схему и нажимайте кнопки на Тулбаре. Кнопка “+” добавляет 1 ряд или колонку СПРАВА или сразу ПОД курсором. Кнопка “-” удаляет текущий ряд/колонку. Если отмечена галка “Только Лицевые”, то при добавлении/удалении рядов просто пересчитываются числовые обозначения рядов.
Как поставить значок
Поместить курсор на ячейку схемы и нажать на соотв. значок. Чтобы удалить значок – нажмите на кнопку с крестиком. Можно выделить сразу несколько ячеек и при нажатии на значок они все заполнятся этим значком (также и при удалении). Если ячейка закрашена цветом, то цвет остается.
На основном Тулбаре отображается несколько значков, но в Редакторе много значков, чтобы увидеть их все – нажмите на кнопку с тремя точками. После выбора значка он перемещается на основной Тулбар первым . Таким образом все наиболее используемые значки текущей схемы всегда будут на виду.
При наведении мышки на значок показывается подсказка что этот значок обозначает .
Как закрасить ячейку цветом
Принцип такой же как и при работе со значками. При нажатии на крестик цветового тулбара очищается только цвет, а иконка не пропадает. Если на ячейке стоит курсор, то цвета ячейки может быть не видно – это нормально.
Как обозначить раппорт
В данной версии можно выделить только горизонтальные раппорты (вертикальные можно обозначать цветом). Для этого выделите колонки раппорта и нажмите на кнопку R . Появится окно с предложением подписать раппорт (не обязательно). Раппортов может быть несколько. Крестик рядом с R удаляет ВСЕ раппорты на схеме.
Как отменить последние действия
Кнопка В отменяет последнее изменение на схеме. История изменений длинная, если нужно отменить несколько последних действий – попробуйте нажать на эту кнопку несколько раз.
Как копировать/вставлять части схемы
Крайне удобный инструмент! Выделите одну или несколько ячеек схемы и нажмите на кнопку С , переместите кликом курсор в нужное место и нажмите на кнопку P. Блок будет вставлен. Вставку можно использовать многократно – блок сохраняется в буфере пока не будет заменен другим. Копируются и значки и цвет. При отмене последних действий (кнопка В) отменяется вставка всего блока целиком, если последним действием была вставка блока.
Работают стандартные сочетания кнопок Ctrl+C / Ctrl+V .
Обратите внимание что при копировании курсор это верхняя левая ячейка скопированного блока.
При копировании поверх заполненных ячеек они будут заменены. Будьте внимательны при копировании больших блоков схемы.
Как скачать картинку со схемой
Если схема готова вы можете создать картинку со схемой и скачать её себе на компьютер. Эта возможность доступна и без регистрации.
Для этого нажмите пункт Меню Картинка. Если вы заполните заголовок и описание, а также отметите галкой “включить описание”, то кроме схемы на картинке будет все то что вы написали. Если же ничего не заполнять и галку снять то будет картинка только со схемой. При создании описаний к схемам обращайте внимание на длину строк описаний , особенно при маленьких схемах и больших описаниях.
После того как картинка создана вы можете увеличить её, скачать или вернуться к редактированию.
Как сохранить схему в базе
Нужно быть зарегистрированным на Rookla.com (это часть проектов knitka.ru и kru4ok.ru – сообщество рукодельниц ). Лучше войти в аккаунт на Rookla.com до начала создания схемы.
Рекомендуем, при создании крупных схем, первое сохранение схемы сделать сразу после открытия схемы. А после успешного сохранения приступить к работе. Также сохраняйтесь чаще, особенно если хотите отвлечься на какое-то время.
Для сохранения схемы в базе нажмите на пункт Меню Сохранить. Заполните заголовок работы и добавьте описание. После чего нажмите кнопку Сохранить.
В случае успешного сохранения вы вернетесь к редактированию с зеленым уведомлением об успешном сохранении. А схема будет видна в Списке схем.
Обратите внимание, что схема и описание к ней будут видны всем посетителям. Не оставляйте конфиденциальной информации в описании схемы. Для редактирования схемы нажмите на кнопку Редактировать в Списке схем. Вы можете открыть любую схему из Списка в режиме редактирования, редактировать, создавать картинки на базе сохраненной схемы, но не сможете внести изменения в чужую схему и ваши изменения пропадут после закрытия вкладки с чужой схемой.
После сохранения схемы Вы можете делиться ссылками на схему в редакторе и перешедшие по ссылке смогут копировать схему в редактор чтобы создавать на базе вашей схемы что-то новое. Вы можете делиться картинками схемы с вашим описанием и заголовком схемы. Вы сможете скачивать картинку к себе на компьютер. Если сервис вам понравится, то у нас есть ещё масса задумок на тему библиотек схем.
Правила использования
При создании схем вы должны соблюдать общепринятые правила сетевого этикета – не спамить, не материться, не разжигать, не хамить, соблюдать действующее законодательство РФ. Редакция оставляет за собой право удалять и/или изменять любой загруженный контент без объяснения причин. Функционал Редактора предоставляется “как есть” и редакция не несет никакой ответственности ни за что. Пользуясь Редактором вы соглашается с данным утверждением.
Полезная программа для составления схем вязания спицами
Вяжу много лет и с компьютером на «ты», но даже не представляла о существовании программ для составления узоров вязания спицами. Может есть и для крючка такая полезная штука, но я пока не искала, не было необходимости.
Первой строкой поисковик выдал мне сайт с программой, которая мне очень понравилась. Программа простая, условные обозначения понятные, справится любой желающий.
Начало работы с программой
Когда вы переходите на сайт, перед вами открывается стартовое окошко для ввода исходных данных. На странице нет ничего отвлекающего, даже привычной нам рекламы.
Вводите количество рядов, количество петель в схеме, ставите галочку, если хотите добавить строку для раппорта (для тех, кто не знает, раппорт — повторяющийся узор), ставите галочку, если схема узора показана только для лицевых рядов и нажимаете «Нарисовать поле».
Рисуем схему для вязания
Открывается поле. Вверху условные обозначения, при наведении курсора мыши на значок, всплывает подсказка.
Курсором мыши выбираете соответствующее петле условное обозначение и проставляете в нужные квадратики. Петли и ряды пронумерованы, поэтому в схеме легко ориентироваться.
В дополнительной строке под схемой выделяете раппорт и всё, схема готова.
Готовая схема узора
Нажимаете кнопку «Нарисовать схему» и получаете готовую схему в формате PNG с расшифровкой условных обозначений.
Кстати, еще в стартовом окне я ошиблась, указав неправильное количество рядов, поэтому верхние 4 ряда у меня пустые. Схема только для лицевых рядов, а я в количестве указала и изнаночные тоже.
Программа для составления схем вязания спицами: где найти
Эта замечательная и полезная программа для тех, кто вяжет, находится на сайте tamica.ru . Можете нажать на синий текст и попасть прямо на сайт.
Наверное многие вязальщицы знают об этой программе, но для меня она была открытием. Наконец-то смогу рисовать нормальные схемы узоров для своей копилки.
Образец узора
Уж раз я нашла такую замечательную программу и нарисовала в ней любимый ажурный узор, связала образец по этой схеме.
Благодарю за внимание и до новых встреч, дорогие мои читатели! С вами была я и мой Вязание-блог . Не забудьте подписаться 😊!
Как создать схему для вязания спицами
Когда я начинала писать этот пост, то собиралась сделать подборку из нескольких инструментов для создания схем вязания онлайн. В процессе поиска, тестирования и рисования схем я нашла, пожалуй, самый удобный и красивый ресурс — Stitch Fiddle
» data-medium-file=»https://coolknitterdotcom.files.wordpress.com/2016/05/screenshot-www-stitchfiddle-com-2016-05-05-23-10-33.png?w=300″ data-large-file=»https://coolknitterdotcom.files.wordpress.com/2016/05/screenshot-www-stitchfiddle-com-2016-05-05-23-10-33.png?w=760″ src=»https://coolknitterdotcom.files.wordpress.com/2016/05/screenshot-www-stitchfiddle-com-2016-05-05-23-10-33.png?w=760″ alt=»screenshot-www stitchfiddle com 2016-05-05 23-10-33″ srcset=»https://coolknitterdotcom.files.wordpress.com/2016/05/screenshot-www-stitchfiddle-com-2016-05-05-23-10-33.png?w=760 760w, https://coolknitterdotcom.files.wordpress.com/2016/05/screenshot-www-stitchfiddle-com-2016-05-05-23-10-33.png?w=150 150w, https://coolknitterdotcom.files.wordpress.com/2016/05/screenshot-www-stitchfiddle-com-2016-05-05-23-10-33.png?w=300 300w, https://coolknitterdotcom.files.wordpress.com/2016/05/screenshot-www-stitchfiddle-com-2016-05-05-23-10-33.png?w=768 768w, https://coolknitterdotcom.files.wordpress.com/2016/05/screenshot-www-stitchfiddle-com-2016-05-05-23-10-33.png?w=1024 1024w, https://coolknitterdotcom.files.wordpress.com/2016/05/screenshot-www-stitchfiddle-com-2016-05-05-23-10-33.png 1180w» sizes=»(max-width: 760px) 100vw, 760px» >
Этот движок на английском, но интуитивно очень понятный. Я думаю с ним разберутся и те, кто не доверяет своему английскому.
Итак, программа предлагает создать нам схему онлайн и выбрать один из видов творчества: вязание на спицах, вышивка или вязание крючком.
Если мы хотим создать схему вязания на спицах, то нужно определиться, будет ли это схема жаккарда или схема с условными обозначениями:
Допустим, я хочу создать схему для жаккарда. И тут снова предстоит выбор! Будет ли это вязание по кругу или вязание будет плоским (RS-лицевая сторона,WS-изнаночная сторона).
Так как я фанат вязания носков и варежек, то выберу вязание по кругу. Думали это все? Нет, еще одна очень крутая вещь — можно рисовать схему самим или загрузить готовую картинку или фотографию.
Ну а теперь наконец мы увидим редактор? Или нам предложат заплатить? Пока только задать дополнительные параметры (я выбрала нарисовать схему самостоятельно).
Вот какой узор я нарисовала:
Для того, чтобы сохранить получившуюся схему нужно зарегистрироваться, активация аккаунта происходит через почту. Все сохраненные схемы можно открыть и редактировать снова.
А вот если вы захотите загрузить схему на свой диск (export), тут появляются платные возможности, но, на мой взгляд, не такие уж и страшные. В формате .pdf и .png схемы можно загружать бесплатно, а для загрузки .jpeg высокого качества и векторных форматов (.eps, .svg) нужно оформить подписку ( 1.50 euros / 1.64 USD) за месяц.
Помимо прочего, приятно удивила возможность выбора любого цвета (с возможностью вставки цветового кода) для рисования схемы.
Приватность схемы регулируется, её можете видеть только вы или все другие пользователи, можно поделиться созданной схемой в соцсетях.
Вот, моя схема уже среди других, созданных недавно:
Этот сервис определённо лучший из всех, которые мне попадались до этого. Думаю вы с удовольствием порисуете в нём не только жаккардовые мотивы, но и сделаете схемы для крючка и вышивания. Так как небольшой поиск онлайн-инструментов для создания схем я всё-таки провела, поделюсь и остальными результатами.
Craft Design Online
Простой онлайн-редактор для создания схем вязания. После вышеупомянутого воспринимается ка пэйнт после фотошопа.
Knitting Chart Generator
В результате получается не схема вязания, а описание (одна лицевая, две изнаночных, и т. п.) Зато можно «шифровать» араны. Готовое описание можно распечатать.
Вязальная шкатулка
Думаю многим известный редактор, который нельзя обойти стороной, всё просто и понятно.
Спасибо за внимание, удачных творческих порывов 🙂